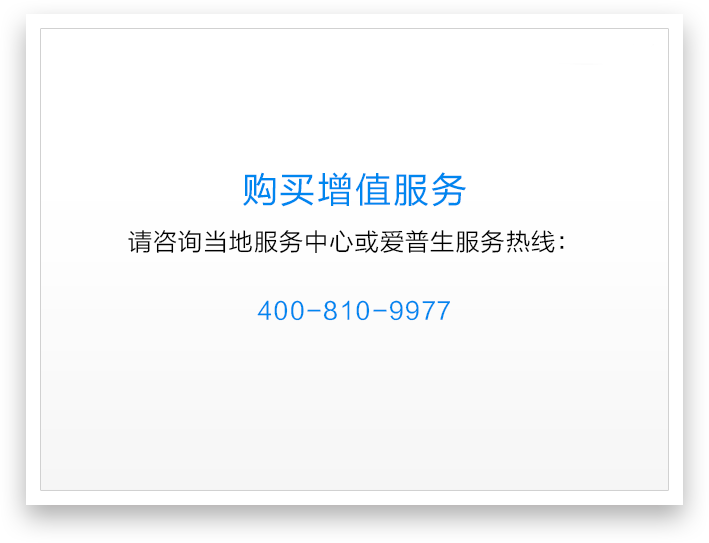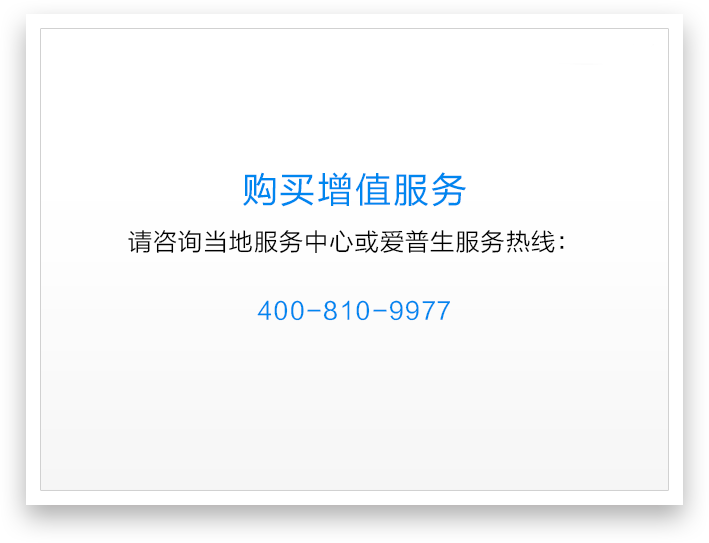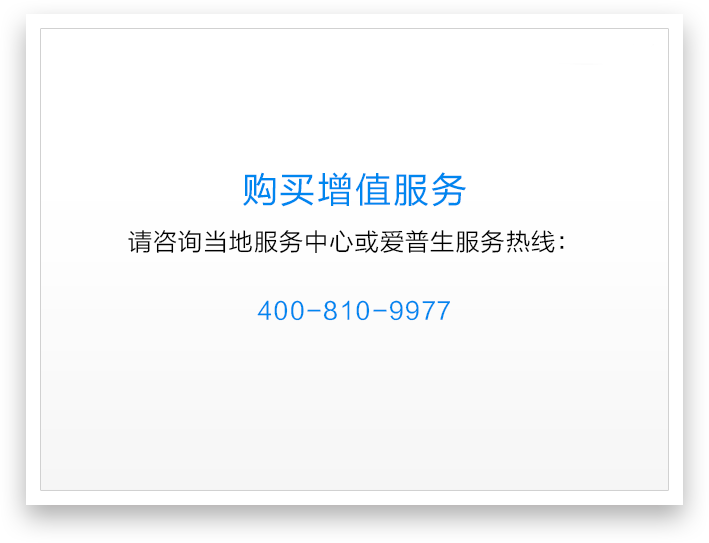历史记录清空历史记录
如何查看型号![]()
历史记录清空历史记录
如何查看型号![]()
文档编号:320041
一、准备工作:
1、将打印机与电脑连接,正确安装打印机驱动程序。
2、安装打印机随机光盘提供的PRINT Image Framer Tool2.1软件,也可以点击此处进入爱普生网站下载。
3、打印介质:4R(4×6英寸)爱普生高质量光泽照片纸。
4、存有照片的数码相机存储卡。
提示:拍摄照片的时候一定要竖拍,如果您的数码相机有自动旋转(方向传感器)的功能,一定要将此功能关闭,否则打印出的图像会有缺失。
二、从爱普生网站下载证件照魔板:
1、请通过进入爱普生照片乐园,下载证件照魔板,如图(1);
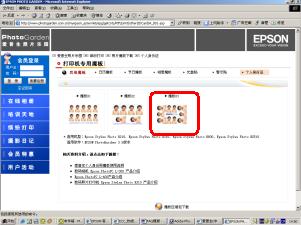
图(1)下载魔板界面
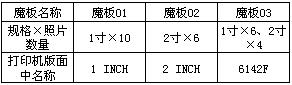
2、根据需要选择相应的证件照魔板,本文以“魔板03”(可打印6张1寸证件照和4张2寸证件照)为例进行说明,见图(2);
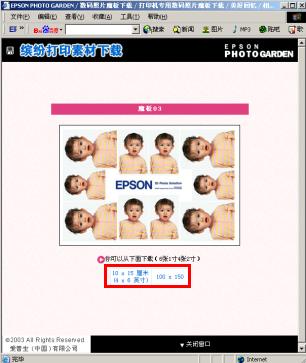
图(2)保存界面
3、由于打印机固件版本不同,所以建议分别下载“10×15厘米(4X6英寸)”和“100×150”,将两个尺寸的魔板保存到电脑中。
三、通过Epson PRINT Image Framer Tool2.1软件把证件照魔板添加到存储卡中:
1、打开打印机,插入存储卡,同时在系统中运行Epson PRINT Image Framer Tool2.1软件,点击“更改目的地”,选择“打印机存储卡”,再选择“下一步”,选择存储卡的盘符,点击“确定”,如图(3);
2、在窗口左侧的树型目录中找到刚刚下载的魔板,在中间的“添加来源”窗口中选择这两个魔板,然后点击 添加按钮或
添加按钮或 复制按钮,将“10×15厘米(4X6英寸)”和“100×150”这两个尺寸的魔板分别导入到存储卡中,并关闭Epson PRINT Image Framer Tool软件,如图(3)。
复制按钮,将“10×15厘米(4X6英寸)”和“100×150”这两个尺寸的魔板分别导入到存储卡中,并关闭Epson PRINT Image Framer Tool软件,如图(3)。
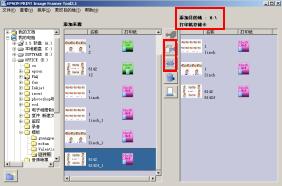
图(3)Epson PRINT Image Framer Tool2.1
四、插卡打印证件照:
1、重新启动打印机,通过打印机操作面板,选择要打印的照片编号,将“份数”设置为“1份”,“纸张类型”设置为“高光相纸”,选择“纸张尺寸”为“100×150mm”,如图(4);

图(4)R310面板
2、找到“版面”选项后通过上下按键找到魔板的名称“6142F”,如图(5);

图(5)R310面板
3、选择魔板后,按“OK”,如图(6);

图(6)R310面板
4、按“Print”按键,打印机即可进行证件照的打印,输出效果,如图(7)。

图(7)打印输出的证件照